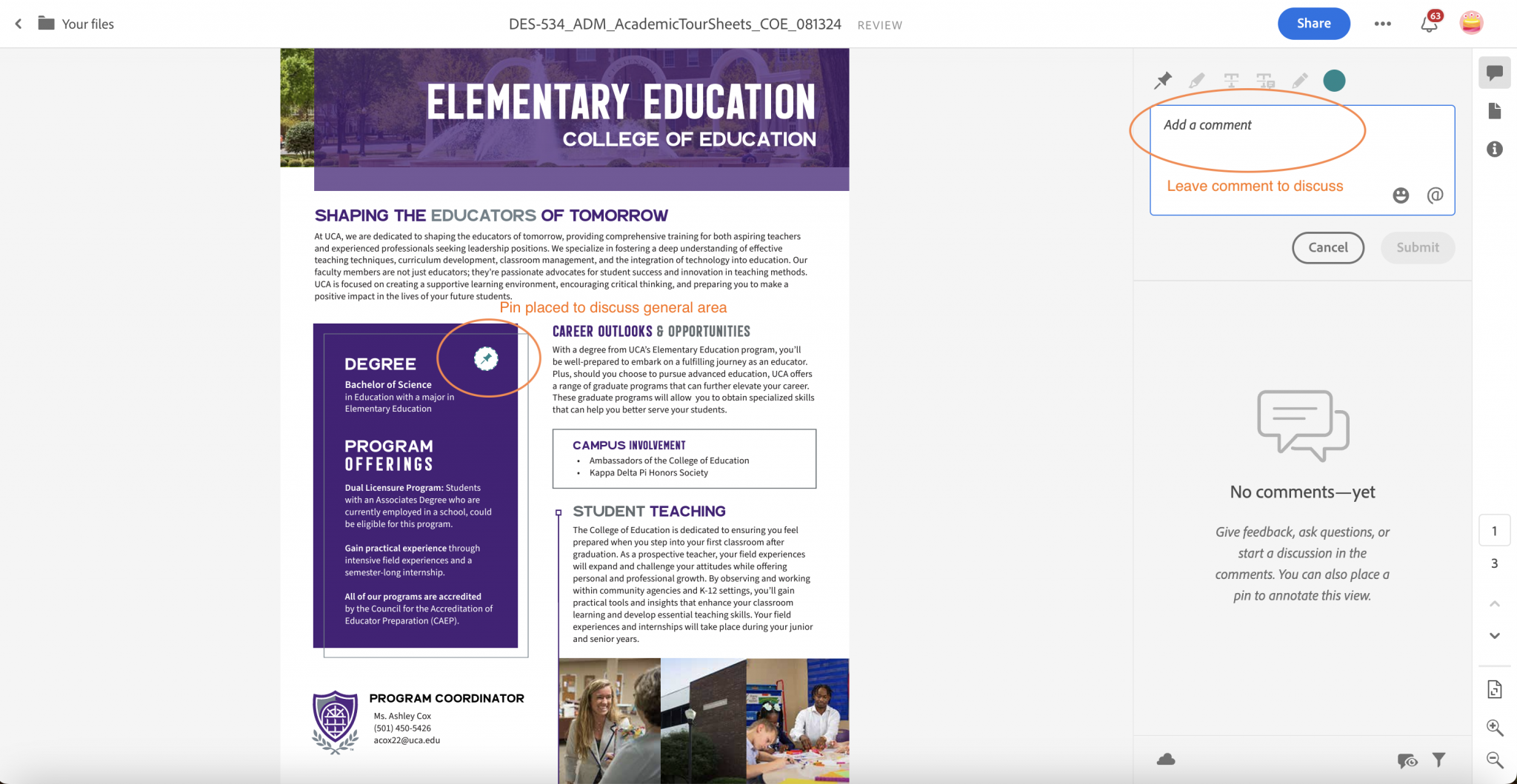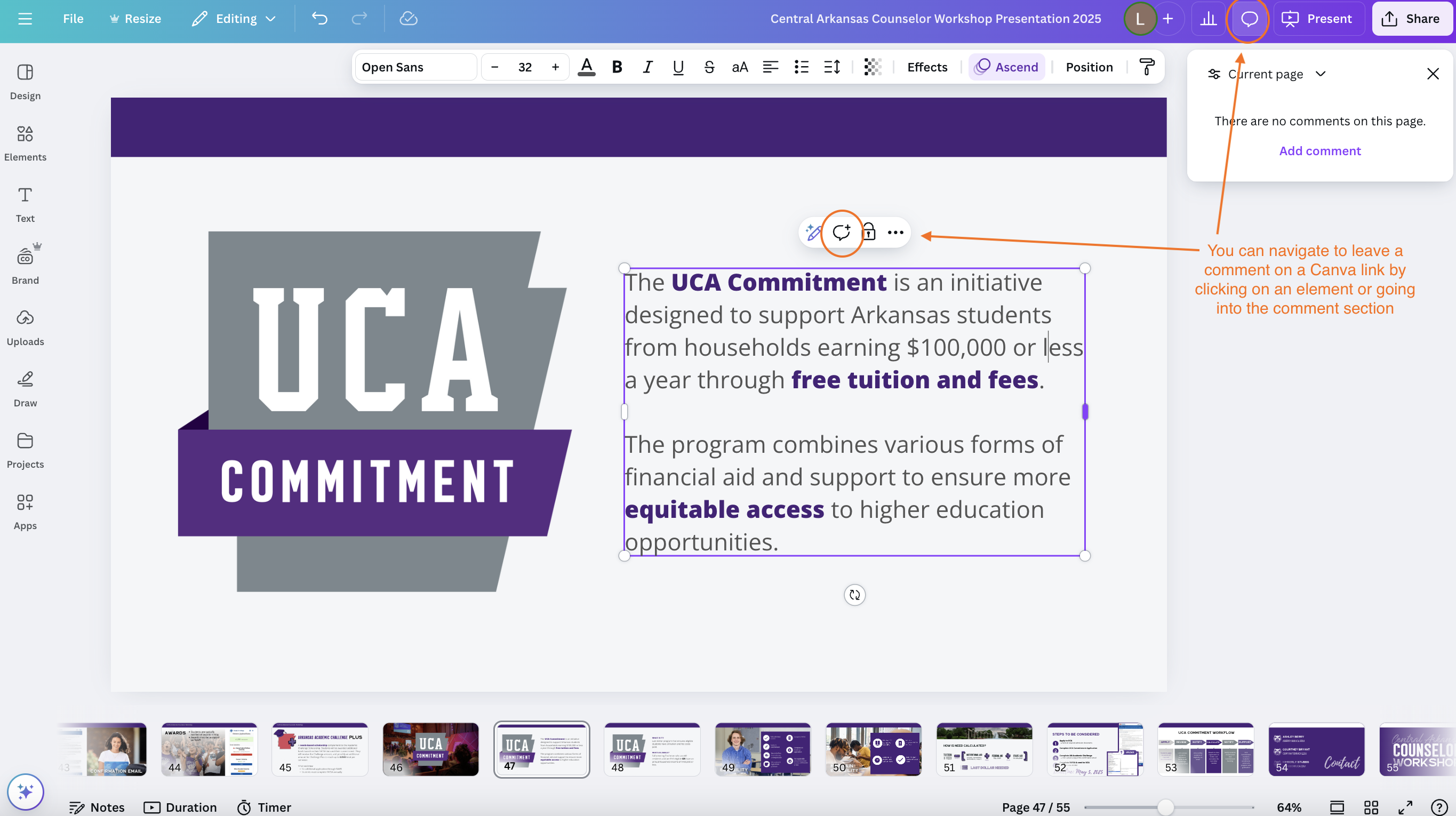StratComms facilitates collaborative feedback using Adobe Share & Review or Canva, depending on the type of project. Follow the appropriate process below to provide clear, actionable feedback.
Adobe Share & Review Process
StratComms usually shares an Adobe Share & Review link for materials with substantial text. This platform offers several tools to streamline the review process and ensure precise edits.
You’ll likely receive an image or mockup for image-based materials, such as T-shirt designs. In these cases, communicate any updates with StratComms via chat or email.
1. Accessing the Adobe Review Tool
- Open the Adobe Review link provided.
- The document will appear in a web browser with a toolbar for commenting.
- Choose the appropriate commenting tool from the toolbar.
2. Leaving a Comment
- Select the tool you wish to use.
- Click on the specific area of the document where you want to provide feedback.
- Enter your comment clearly and concisely in the comment box that appears.
- If you’re removing text using the Strikethrough tool, simply place the tool and submit. Adobe will automatically generate a comment indicating that the text should be deleted.
⚠️ Important: Do not leave comments without associating them with a specific place on the document. This ensures clarity and prevents confusion during revisions.
Adobe Review Tools Explained
Here’s a breakdown of each Adobe Review tool and its best-use cases:
- Place a Pin 📍
Drops a pin anywhere on the file, linking a comment to that specific location.
Best use: Notes on images, empty spaces, or general suggestions not tied to specific text. - Highlight Text ✍️
Highlights a section of text and prompts a comment.
Best use: Suggest alternative wording or ask for clarification. - Strikethrough ❌
Draws a line through text to indicate removal.
Best use: Removing text without suggesting a replacement. - Strikethrough with a Comment 📝
Strikes through text and opens a comment box for replacement suggestions.
Best use: Removing and replacing text with different wording. - Marker Tool 🖍️
Freehand tool for marking up files.
Best use: Highlighting spacing issues, circling elements, or marking icons or smaller images.
Canva Review Process
Canva’s commenting feature allows for easy collaboration and efficient feedback. This method is typically used for projects like presentations.
1. Accessing the Comment Tool
- Open the Canva link provided by StratComms.
- Click on the comment icon (💬) in the top right corner or directly on the design element you’d like to comment on.
- A small toolbar will appear above the element. Click the comment bubble icon to start your comment.
2. Leaving a Comment
- After selecting the comment icon, a comment box will appear.
- Type your feedback. To notify someone specifically, use @mention.
- Click Submit to post your comment.
3. Viewing and Managing Comments
- Once a comment is submitted, a purple comment icon will appear on the design element.
- All comments will also be listed in the right-side panel under the “Comments” section.
- To respond, click Reply below the original comment.
4. Best Practices for Canva Review
- Be specific: Attach your comment directly to the element you’re referring to.
- Keep it clear: If suggesting changes, provide the exact wording or style you’d prefer.
- Resolve comments: Once an issue is addressed, mark the comment as Resolved to clear it from the review queue.
Following these steps ensures an efficient and organized review process, keeping projects on track and communication clear. If you encounter any issues, reach out to StratComms for assistance.